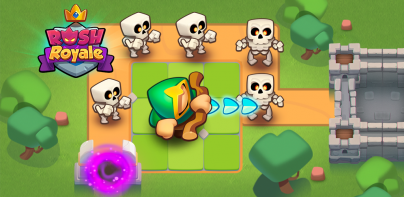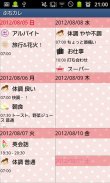
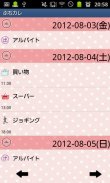

Petit Diary

Описание на Petit Diary
Petit Diary е много проста и лесна за използване!
Обикновено, за да управлявате вашия график и планове!
Просто подслушване pensil бутон (Event) на календара, за да се регистрира нов случай и план!
Изберете икона събитие, за да запазите събитието!
* Petit Diary не се синхронизира с Google Calendar.
Petit Diary Manual
* Първоначална Window *
Първоначално Window е календара.
Да спасим събития в календара!
1. Докоснете "Натиснете тук, за да създавате списъци за събития." или бутон Събитие на календара.
2. Преместване в Daily To-Do.
* Daily To-DO1 *
1. Можете да видите иконите на събитието по подразбиране в списъка. Например, натиснете "лечение" икона като проба.
2. Се появява изскачащо "лечение". горния десен бутон показва времето ви потупа иконата. Можете да промените времето, например, времето, когато трябва да се вземе madication или момента, в който пое madication.
3. Можете да запаметите бележка и да настроите алармата.
4. Натиснете "Save", за да приключите.
* Daily To-DO2 *
Можете да редактирате съдържанието на иконите на събитието подразбиране, като натиснете и задръжте.
1. Изберете една икона, която искате да редактирате, и натиснете и задръжте.
2. Появява се изскачащ.
а) Добавя се: добавите нова икона събитие и спаси с този бутон.
б) Back: върнете към Daily To-Do.
в) Изтриване: Изтриване на иконата на събитието.
3. Промяна на име, вид и, ако искате да създадете подкатегории, можете да въведете диалоговия прозорец елементи SelectItem.
* Daily To-Do3 *
Когато искате да запишете събитие, което не разполага в списъка, но не искате да регистрирате нова икона събитие в списъка, натиснете "Добави събитие" икона (зелен календар & сив +)!
1. Въведете името на заглавието, промяна на времето (ако е необходимо), с изключение на бележка.
2. Докоснете иконата (зелен календар & сив +), за да промените иконата.
3. Натиснете "Save", за да приключите.
4. Можете да потвърдите записани събития, включени в списъка на календара.
* Daily To-DO4 *
Когато искате да добавите нова икона събитие в списъка,
1. Натиснете бутона "Добави" (сив + икона).
а) Добавя се: добавите нова икона събитие и спаси с този бутон.
б) Back: върнете към Daily To-Do.
в) Изтриване: Изтриване на иконата на събитието.
2. Въведете името, промяна на вида (в противен случай той ще се добави последното в списъка).
3. Докоснете иконата (розов + & ръка), за да промените иконата.
4. Ако искате да създадете подкатегории, можете да въведете диалоговия прозорец елементи SelectItem.
5. Натиснете бутона "Назад" на мобилния телефон, за да продължи и спаси.
6. Можете да персонализирате списъка събитие икона по същия начин.
* Бутони на календара / отляво *
Един бутон Събитие:. Спестявате ежедневните събития и планове.
. 2 Бутон Повтарям: Създаване на повтарящи планове.
3 Днес butoon:. Върнете днешна дата.
4 Ляв & Десен бутон:. Движение надясно датата на ляво.
5 Фото Списък бутон:. Премести в Photo прозорец.
. 6 бутона на камерата: Вземете снимки или изберете снимки от галерията на мобилния.
* Как да редактирате записани събития *
1. Отворете календара. След като запазите събития, можете да потвърдите запаметените събития, включени в списъка на календара.
2. Докоснете едно от събитията от списъка на календара.
3. Преместване в "Daily Event".
a.Move нагоре: преместване на събитието към предишния ден или преди това.
b.Put изключване: Преместете събитието на следващия ден или по-късно.
c.Checkmark: Маркирайте отметката тук после червена отметка се появява в случай на списъка в календара. Можеш да разбереш събитието е направил с един поглед.
d.Delete: Изтриване на събитието.
4. Редактиране на данни (Time, Заглавие, Memo и икона), което трябва да се промени.
5. Можете да настроите алармата.
6. Натиснете бутона "Назад" на мобилния телефон, за да продължи и спаси.
* Как да създадете повтарящи се събития *
1. Натиснете втория бутон "Repeat" в календара.
2. Натиснете "New".
3. Преместване в "Повторно Event".
4. Въведете и изберете данните (Titile, дата и време).
5. Изберете едно повторение интервал от списъка.
а. Everyday: план повтаря всеки ден.
б. Повторете с конкретен ден: изберете броя на дните, за да създадете многократните планове.
C. Повторете с конкретна седмица: изберете броя на седмиците, за да създадете многократните планове.
6. Натиснете "Next" на всяка страница, за да вървим напред.
7. Натиснете "Save", за да приключите.